先日キャリアコンサルタント養成講習を修了し、専門実践教育訓練給付金の支給についてe-Govから電子申請しようとしたのですが、調べてもやり方が分かりにくく戸惑ってしまいました。そこで、私が行った手続きについて画像付きで残しておこうと思います。
ちなみに、少し見つけづらいのですが、e-Govサイトから電子申請の手続きの案内を見ることができます。
サイトの「手続検索」から専門実践教育訓練給付金を検索し、該当するものを選ぶと、制度の説明の中に紛れて「電子申請の御案内」がWord形式・PDF形式で掲載されています。
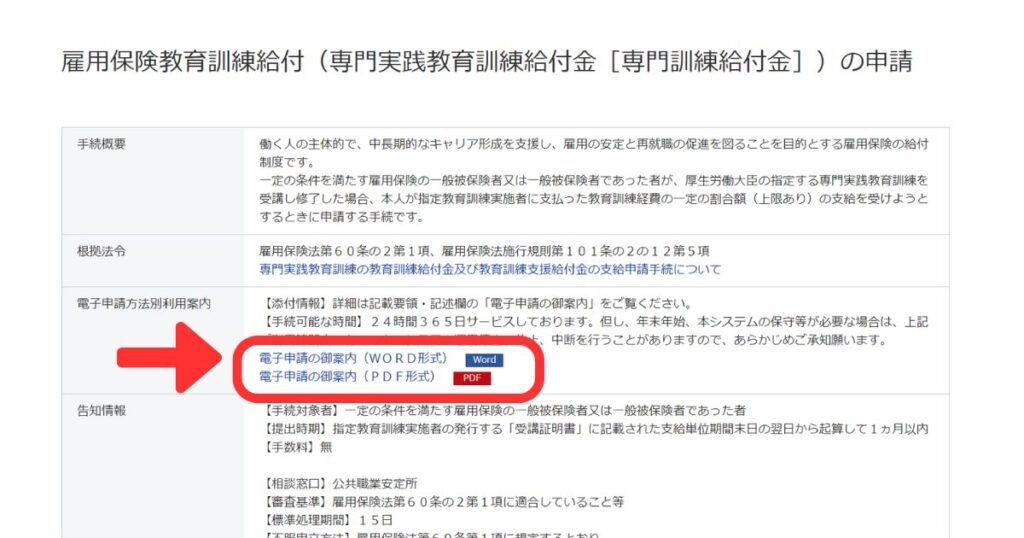
 ゆきゃ
ゆきゃ大事な申請なので、厚生労働省から出ている手続きの案内にも目を通してくださいね!
e-Gov電子申請時に用意するもの
申請時に用意するものについては、人によって異なるので詳しくは厚生労働省が発行しているリーフレットを確認してください。
私が今回の申請で用意したものは以下のとおりです。
・教育訓練給付金受給資格者証(電子申請の場合も原本の郵送が必要です)
・教育訓練修了証明書
・領収書(クレジット証明書)
・教育訓練経費等確認書
・専門実践教育訓練給付最終受給時報告
「教育訓練給付金受給資格者証」以外は、PDFやJPEGなどのデータで提出することができるので、電子申請前にデータ化しておきましょう。
私は「教育訓練修了証明書」と「領収書(クレジット証明書)」はJPEGで用意し、それ以外は郵送で提出しました。



提出する書類を郵送する場合には、注意点があります。この部分で私はミスって再申請となりました^^;詳しくは手続きのところに記載しています。
e-Gov電子申請の手順
電子申請の流れ
まず、ざっくりとした電子申請の手順は以下のとおりです。
e-Govの利用が初めての場合はアカウントの作成が必要です。GビズIDも利用できます。
ブラウザのポップアップブロック設定等を確認します。
e-Gov電子申請を利用するためのアプリケーションをインストールします。
アプリケーションにログインして、専門実践教育訓練給付金の支給申請に必要な項目を入力し申請を行います。
提出書類のうち紙媒体で提出するものを郵送します。
電子申請手続き① アカウントやアプリケーション等の準備
STEP1からSTEP3まではe-Govのサイトに詳しく説明が載っているので、それを参考に準備を進めます。
アプリケーションをインストールしてログインするところまで完了したら、次の手続きに進みます。
電子申請手続き② 申請書を検索
アプリケーションにログインしたら、手続きしたい申請書を検索します。
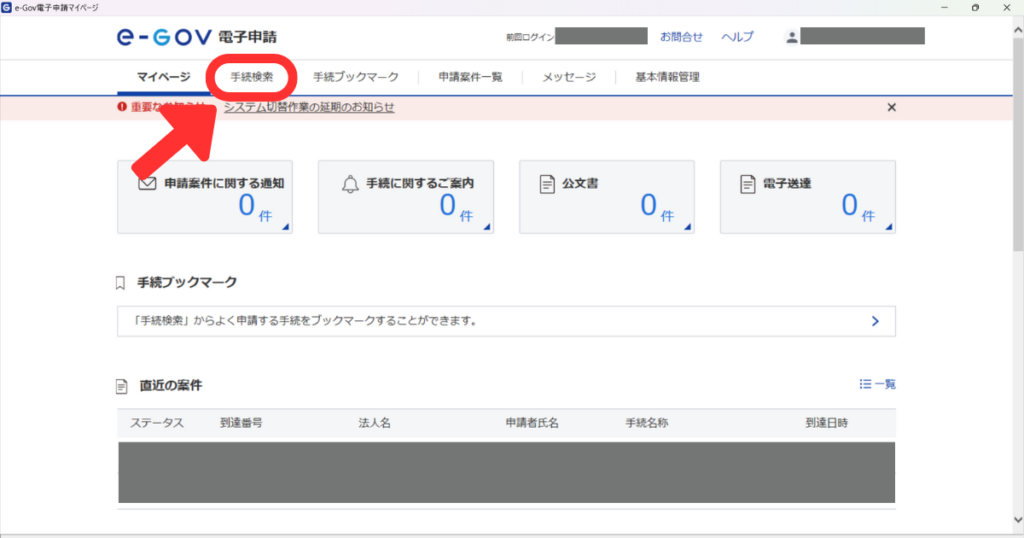
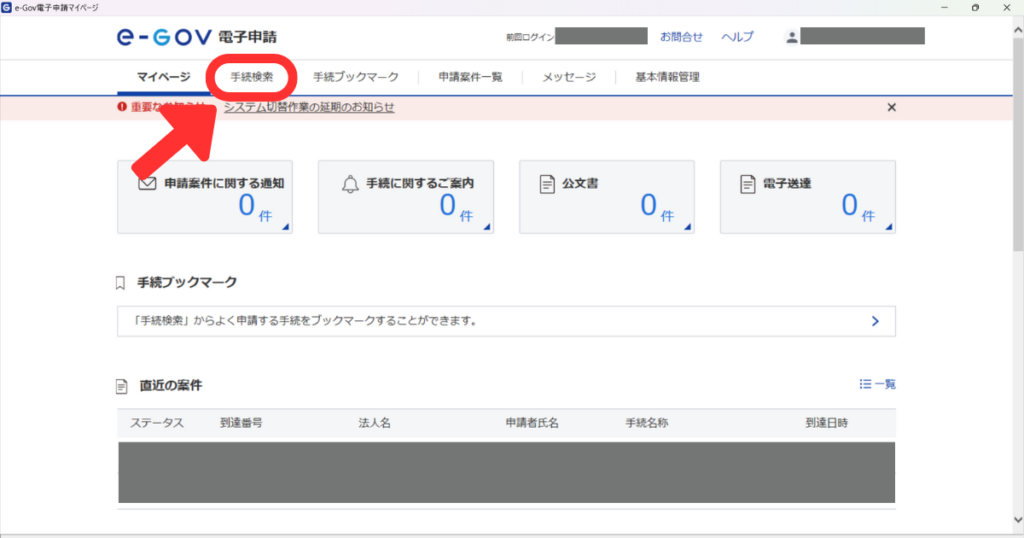
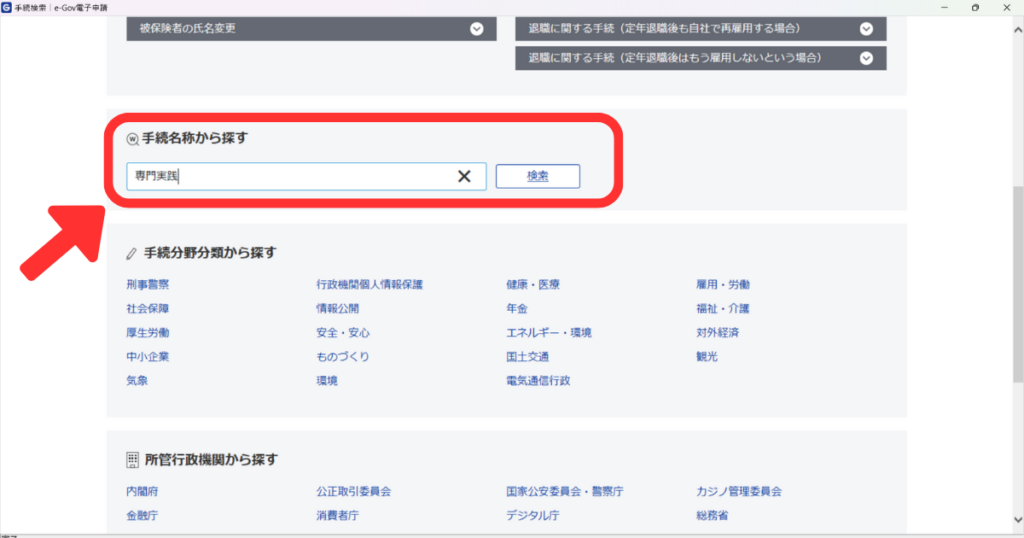
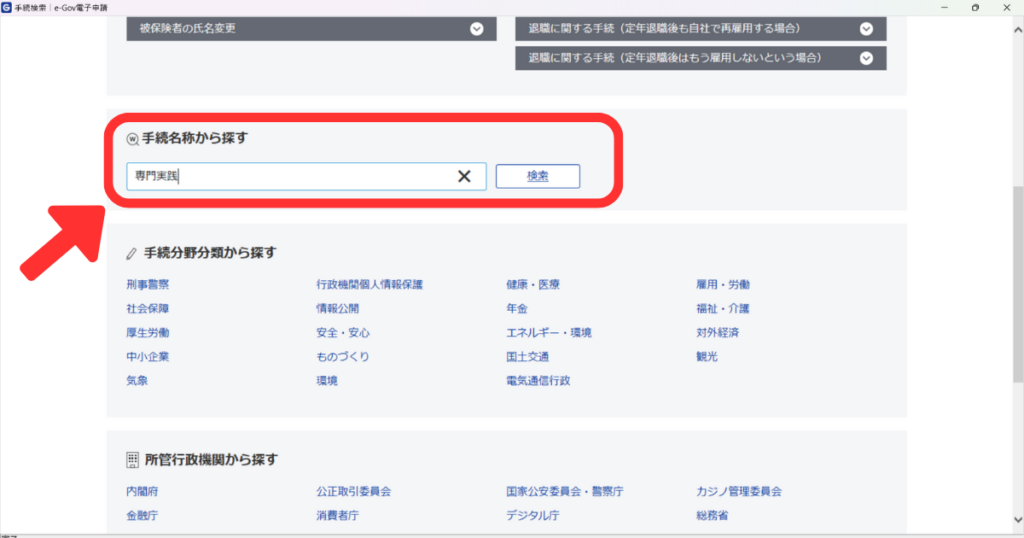
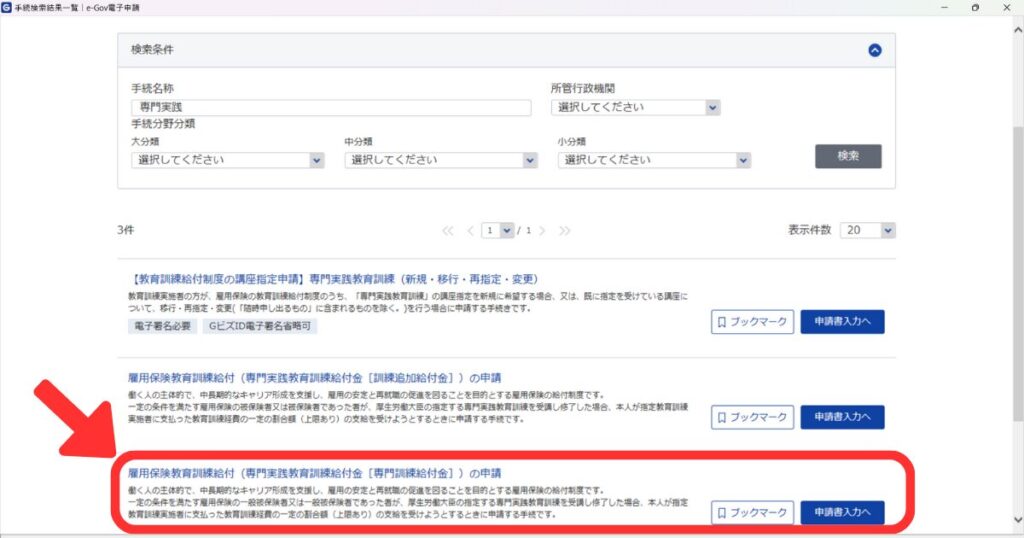
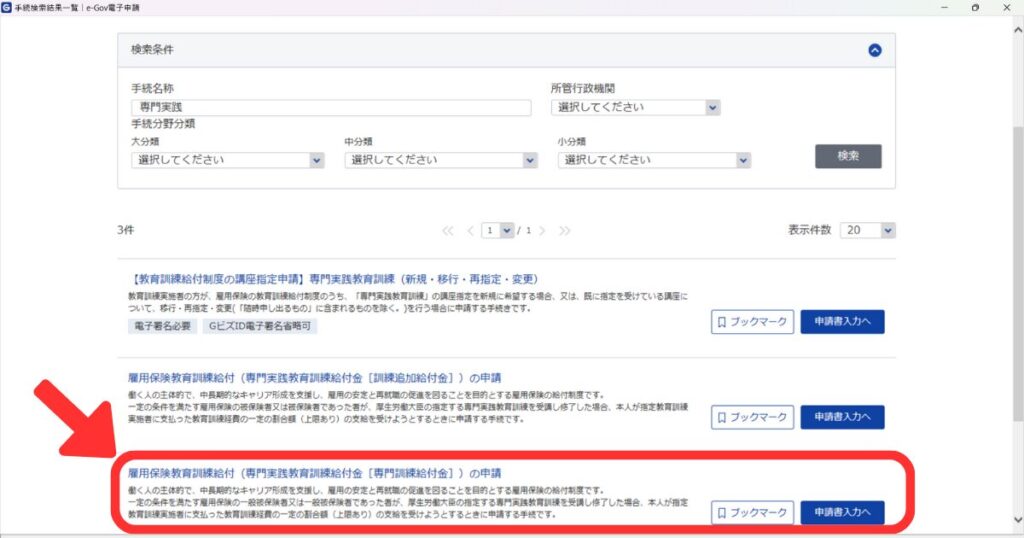
電子申請手続き③ 申請書の入力
手続きしたい申請書の入力画面を開いたら、以下のとおりに必要事項を入力していきます。
「申請者情報」と「連絡者情報」を入力します。私は個人で手続きのやりとりをするので、両方とも自分の情報を入力しました。
それぞれ【申請者情報を設定】と【連絡者情報を設定】をクリックして、入力画面に行き必要事項を入力します。
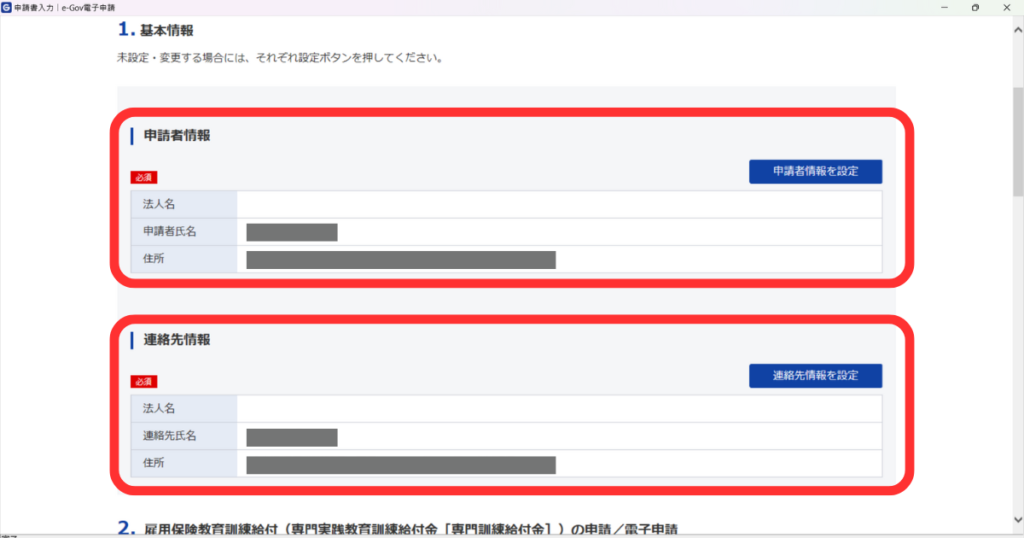
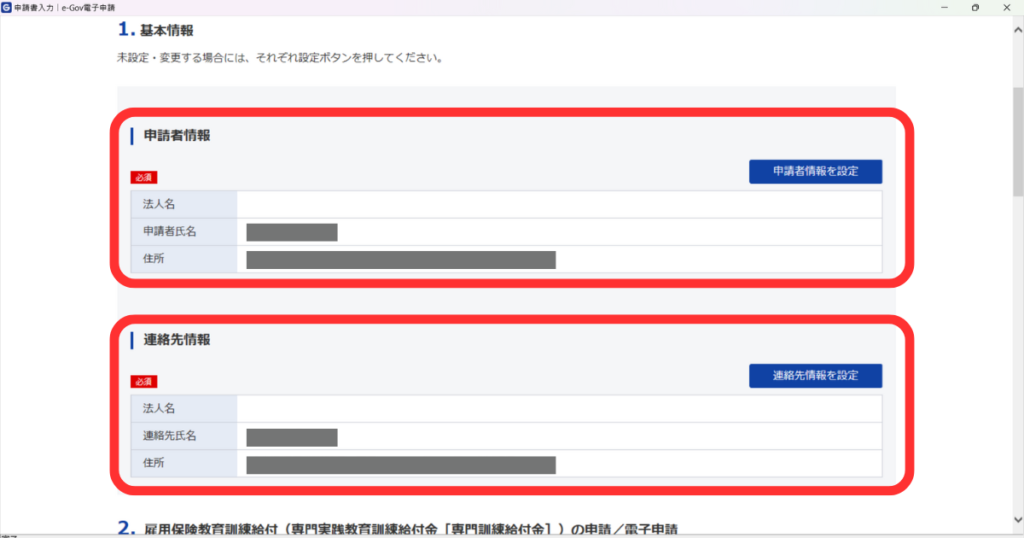
教育訓練給付金受給資格者証や教育訓練修了証明書に記載された内容と照らし合わせながら入力をしていきます。私はスクールに直接申し込みをしているので、「教育訓練講座の受講をあっせんした販売代理店等及び販売員の名称」の項目は未記入で提出しています。
申請に不備がある場合、再度入力し直して提出しなければならないことがあります。申請書の入力後は、申請入力画面下部の【申請データを保存】ボタンから必ず保存しておきましょう。
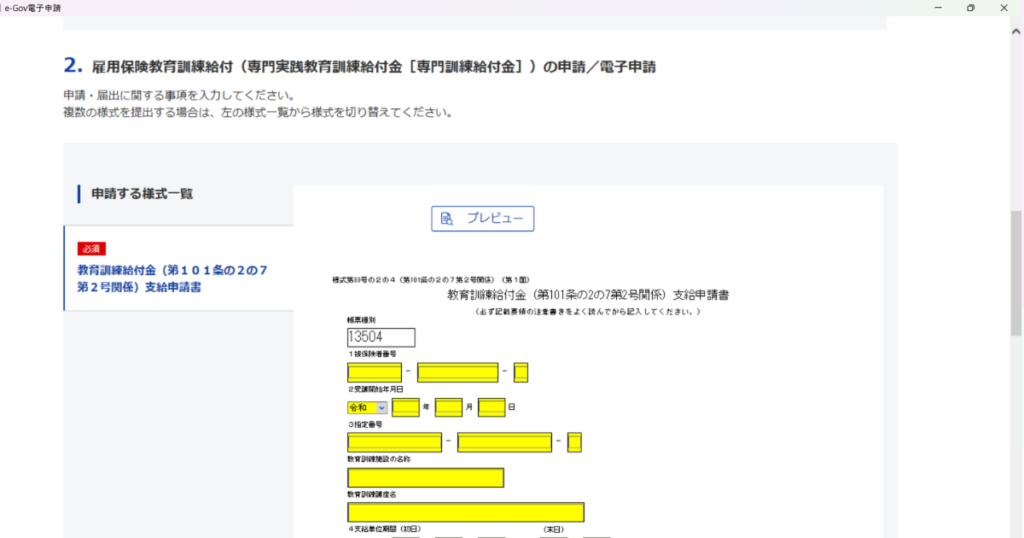
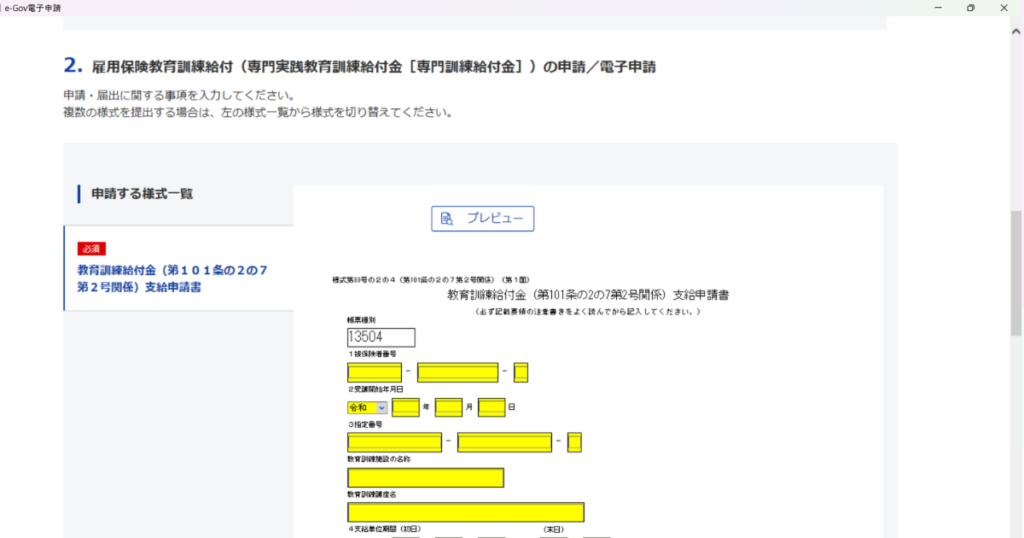
データで送付する書類について入力していきます。
・「この書類を提出」にチェック
・「書類名」を入力
・「提出形式」は「添付」を選択
・ファイルを指定し添付
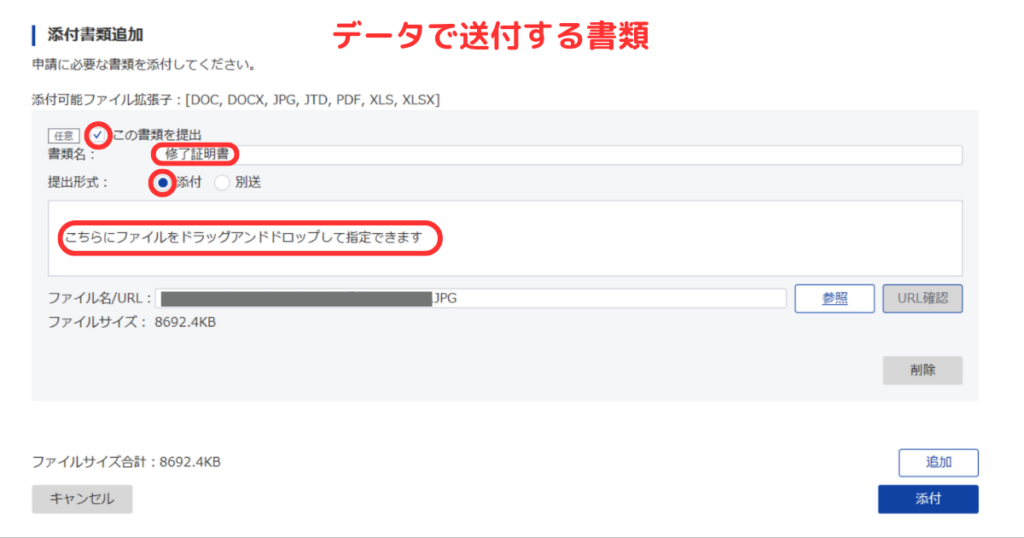
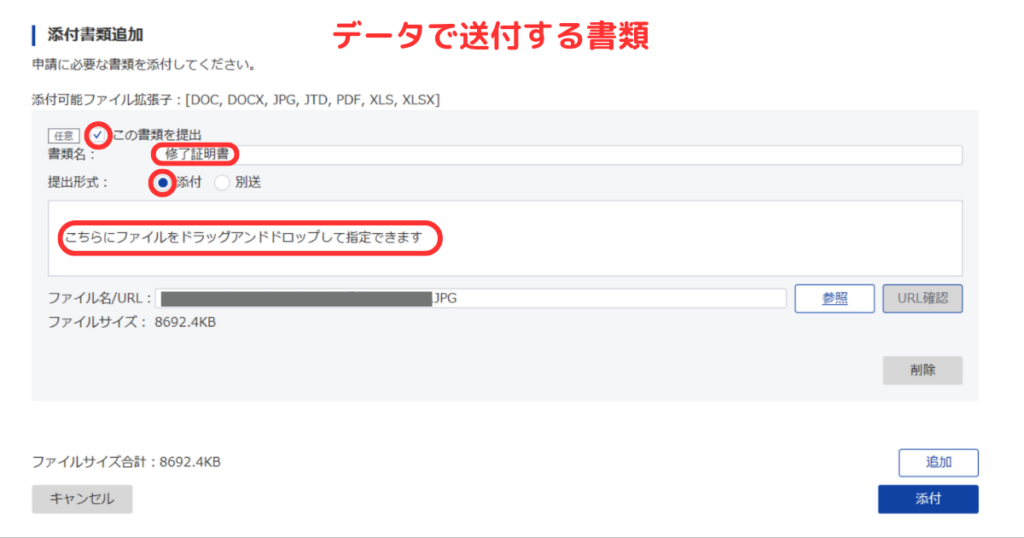
私は、郵送する予定の書類について何も入力せずに申請したところ、申請が返戻されてしまいました。
郵送する書類についても、必ず入力してください。
郵送する書類について入力していきます。
・「この書類を提出」にチェック
・「書類名」を入力
・「提出形式」は「別送」を選択
(ファイルは添付しません)
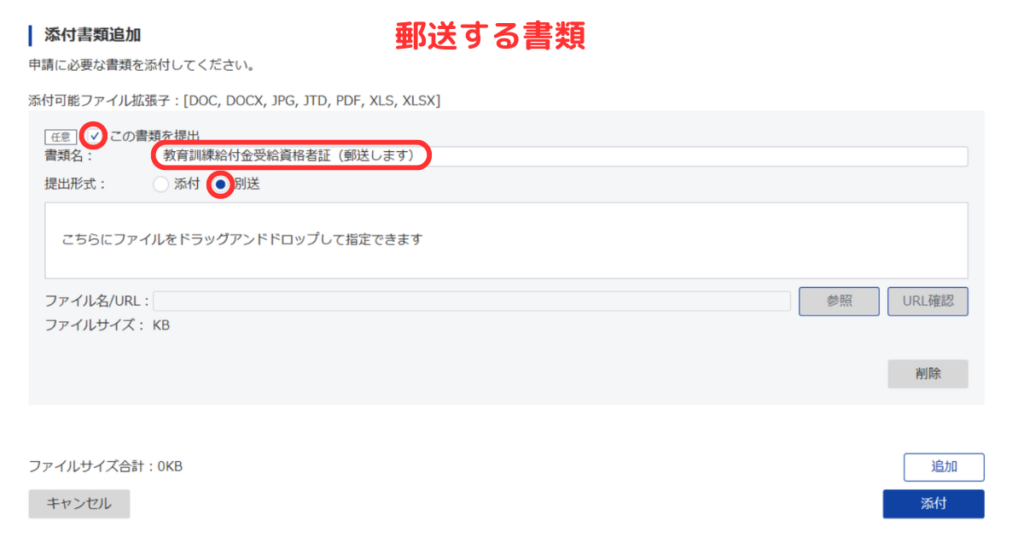
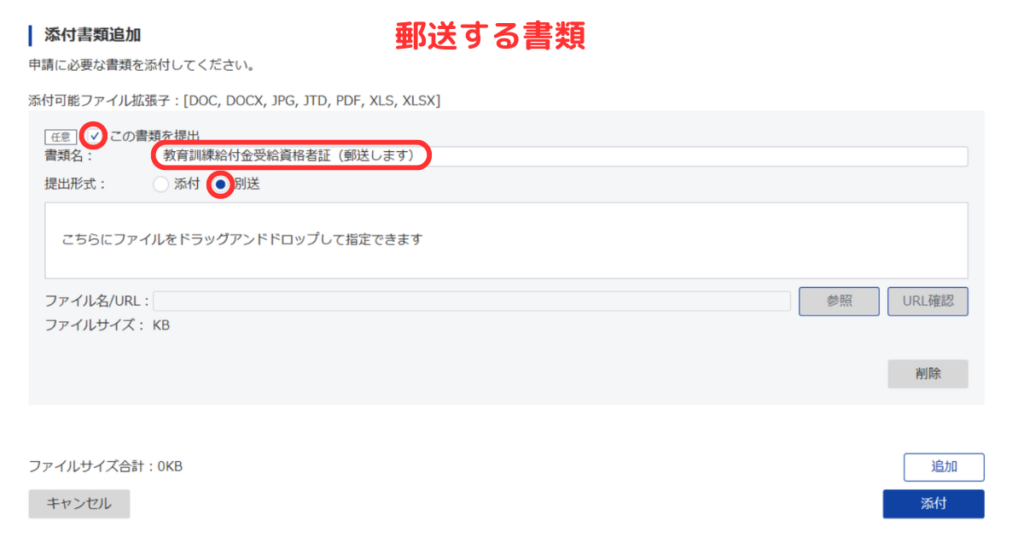
申請書の提出先は、申請者の住所または居所を管轄するハローワーク(公共職業安定所)です。
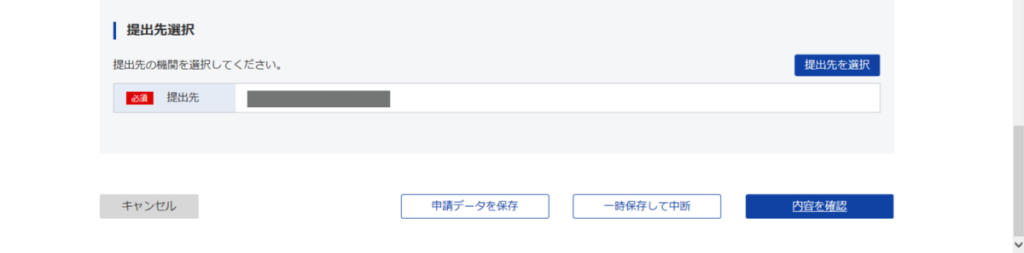
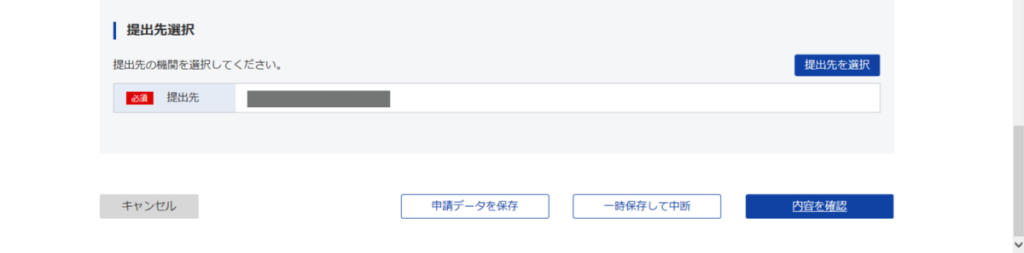
必要事項をすべて入力したら画面下部の【内容の確認】をクリックして確認画面へと進み、申請内容を確認して送信提出します。
電子申請手続き④ 提出書類の郵送
郵送で提出する書類は、電子申請画面で提出先として指定したハローワークに送ります。
厚生労働省の「電子申請の御案内」には、郵送で提出する場合は必ず「状況確認画面」を印刷して書類に添付することと記載してあります。
e-Govアプリケーションの【申請案件一覧】から、申請の到達番号をクリックすると案件の状況を確認することができるので、この画面を印刷し添付して送付しました。
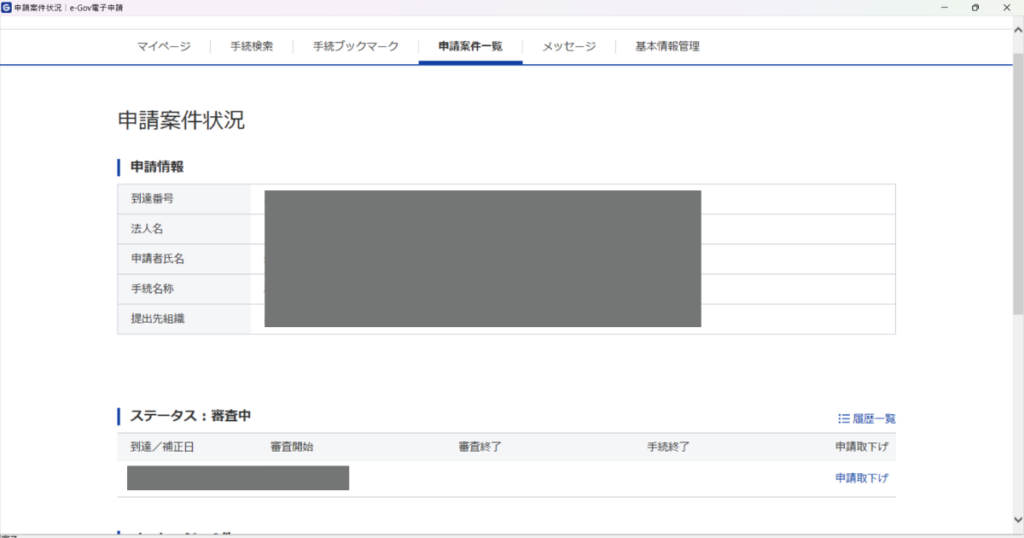
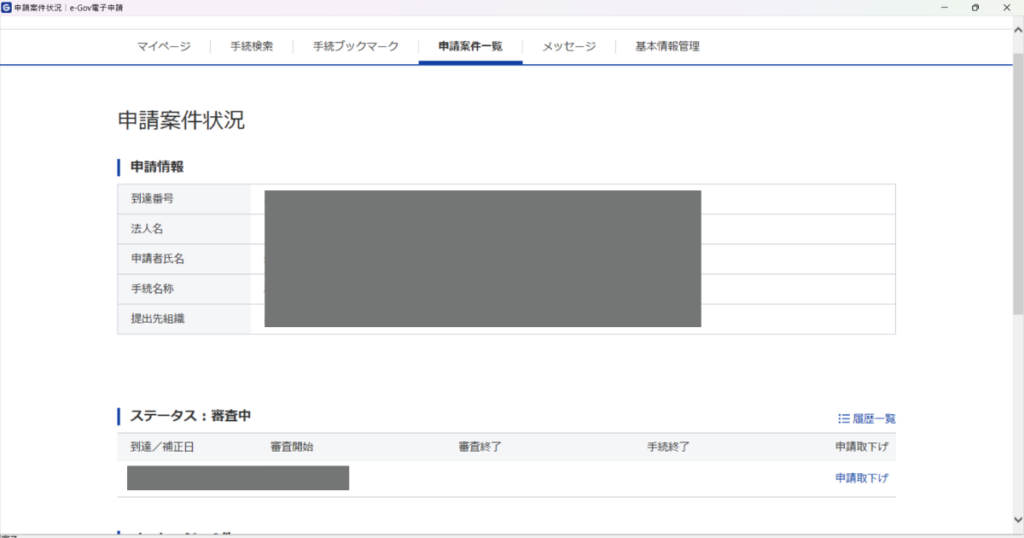



郵送での提出方法については、e-Govで「電子申請の御案内」を見ないと分かりにくいですね(汗)
申請データの保存と読み込みについて
申請入力画面の下部に【申請データを保存】のボタンがあり、ここをクリックすると作成中の申請データをzip形式で保存することができます。保存先は覚えておいてくださいね。
データを読み込むときは、マイページの最下部にある【作成済の申請書を読込】から保存したzipファイルの読み込みを行います。申請入力画面からは読み込みができないので要注意です。
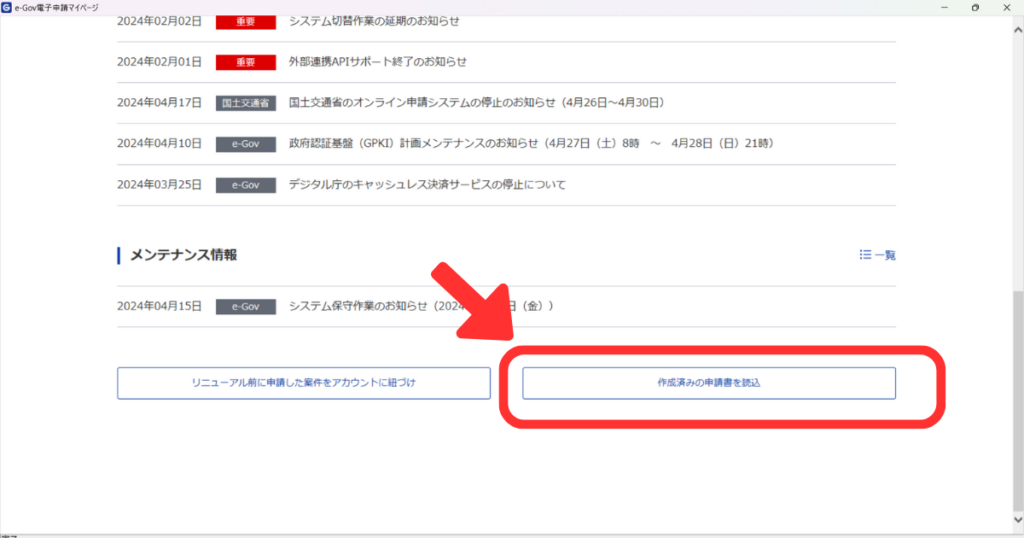
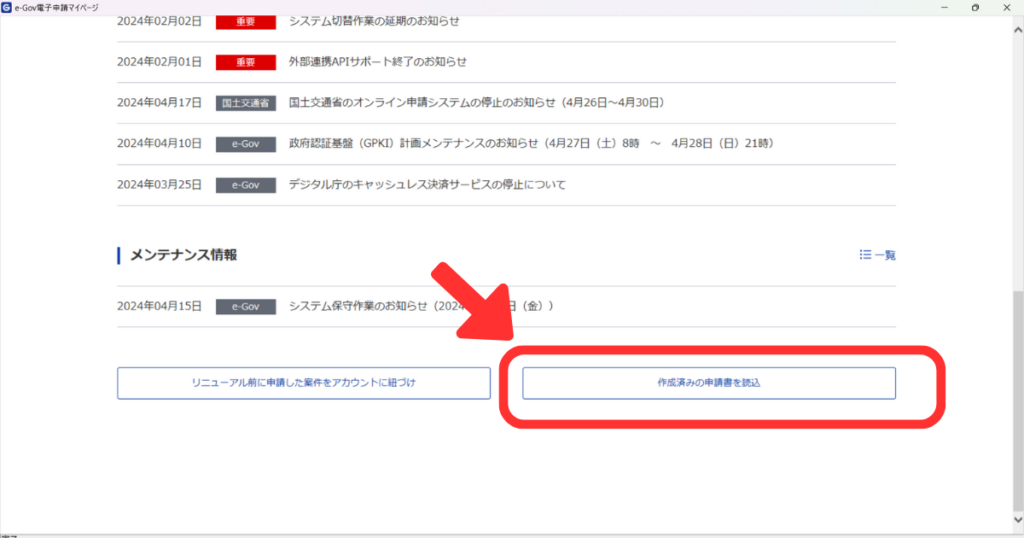
審査状況の確認について
書類の審査状況については、アプリケーションのマイページに表示されます。
私の場合初回の申請が夕方だったので、翌日に審査状況が更新されていました。不備があれば再度申請しなければならないので、申請後必ず審査状況を確認しましょう。
申請がちゃんと通ると、審査状況のステータスが「手続終了」と表示され、「通知は紙媒体で後日郵送する」という趣旨のメッセージが届きました。
私は初回の申請に不備があり、そのときのステータス表示は「手続終了(返戻)」となっていました。この場合、入力画面から再度入力して申請しなおす必要があります。この際、入力したときに申請データを保存していれば、データを読み込んで修正することができます。
電子申請はハローワークに行かなくて済むので時短になりますが、その場で受理を確認できないので、申請期限まで余裕をもって電子申請することをおすすめします。




