こんにちは!ワーママゆきゃです。
「こどもパソコンIchigoJam」と「カムロボ」でロボットプログラミングにチャレンジしました!
ちなみに私はプログラミング未経験の文系ママです。初心者なので難しいことはできませんが、親子でとても楽しめています♪
IchigoJamでカムロボを動かす方法や、我が家での取り組み方についてご紹介したいと思います。
>>IchigoJamの詳しい話はこちらのブログをどうぞ!

IchigoJamでカムロボを動かすにあたってはカムロボ部のサイトを参考にしています。
カムロボってなに?
カムロボとは、株式会社タミヤが販売している「カムプログラムロボット工作セット」で作るロボットのこと。

タミヤといえば・・・私のイメージは「ミニ四駆」。子どもの頃にミニ四駆で遊んだことありませんか?私はお年玉で買って作った記憶があります^^『爆走兄弟レッツ&ゴー!!』も見てたな~。

「カムプログラムロボット」はIchigoJamがなくても、これ単体でプログラミングを体験できるロボットです。
パッケージ写真を見てもらうと、ちょうどおなかの部分にギザギザのついた棒のようなものがあります。これがプログラムバーです。
プログラムバーにはよく見ると小さな穴が並んでいて所々にピンが立っています。
このバーを中央の黄色い歯車の部分に差し込むと、歯車の回転によりバーが取り込まれていきます。そして歯車のあたりをバーが通過する際のピンの有無によって、まっすぐ進んだり方向を変えたり止まったりします。
プログラムバーのピンの位置によって進み方をプログラムしていくロボットなんですね。
ピンが小さいので少し扱いづらさはありますが、とても分かりやすいプログラムなので小学校低学年でも楽しめるプログラムロボットです。

また、カムプログラムロボットは自分で組み立てて遊ぶ工作ロボットです。パーツを1つ1つ切り離して、ドライバーを使って組み立てていきます。
パーツが細かいうえドライバーでねじ込むときに力がいるので、子どもが作るなら小学生高学年くらいからかなと思います。説明書は図面付きで分かりやすく書いてあるので、工作初心者でも迷うことはなさそうです。
私がパーツを組み立てる工作をするのは小学生の時のミニ四駆以来でしたが、時間はかかるものの間違えることなくスムーズに組み立てられました。
カムロボを改造しよう
IchigoJamでカムロボを動かすために、パーツを追加で購入し改造します。
- カムプログラムロボット1台(工作時に余ったパーツも使います)
- 単三電池ボックス(2本用/スイッチ付)2個
- 単三電池4本
また、IchigoJamの拡張パーツMapleSugerが1台必要です。
改造の仕方はカムロボ部に写真付きでわかりやすく説明してあります。

こちらの写真が改造後のカムロボ。おなかのところにIchigoJamとMapleSugerがいます。
◇
カムロボ部の説明で少し分かりにくく感じたところがあったので、少し補足の写真を載せておきます。
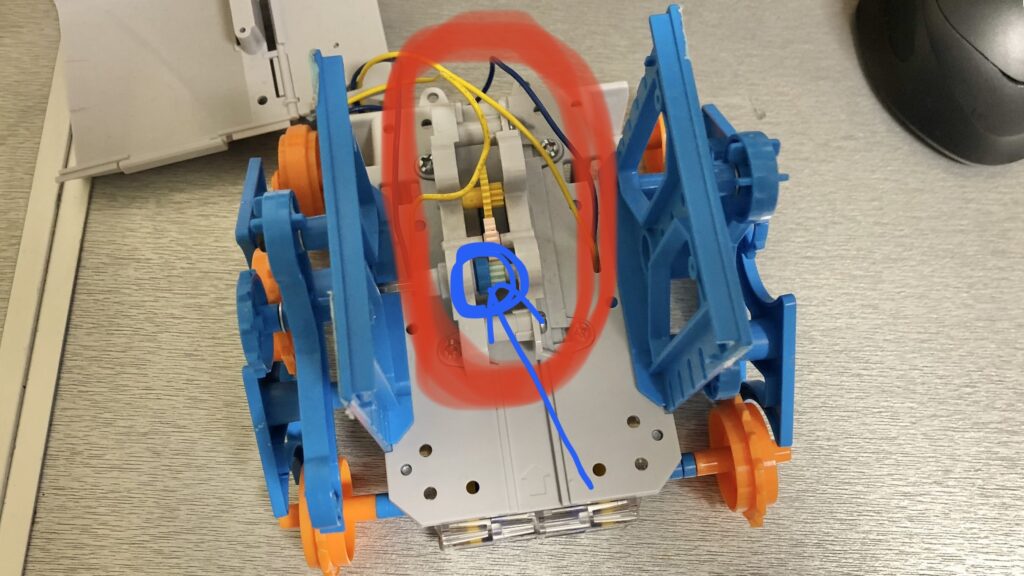
写真の赤い〇で囲んであるところがプログラムギアケースです。この部分は不要になるので取り外してしまいます。(替わりにIchigoJamとMapleSugerが入ります)
まん中の青い〇で囲んだ小さな青い部品のみ使用するので、プログラムギアケースを解体して取り出します。
取り出した小さな青い部品と、余った材料の中の「3×27mm六角シャフト」を用意します。これらのパーツを使って、進行方向左側のホイールを、作り方説明書の「②サイドフレームの取り付け」と同じ要領で取り付けます。
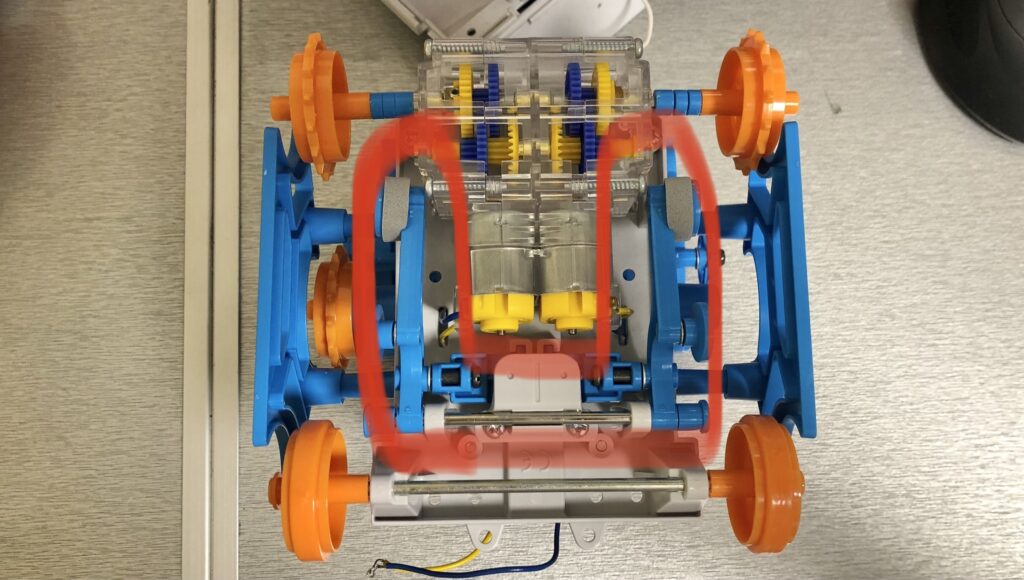
こちらの写真はカムロボ底面(裏側)です。コの字の部分がステアリングレッグ。これらのパーツも不要なので取り外します。

サイドフレームサポートへのIchigoJamの設置について、カムロボ部サイトの画像では前方のサポートバーにピンで固定していますが、私は写真のように後方のバーにピンで固定しています。前側はピンは付けずに、IchigoJamがバーにのっかっているだけの状態です。
このほうが電池ボックスに干渉しません。
IchigoJamでカムロボを動かしてみよう
モニターやキーボードとの接続について
改造によりIchigoJamがカムロボのおなかに入りました。
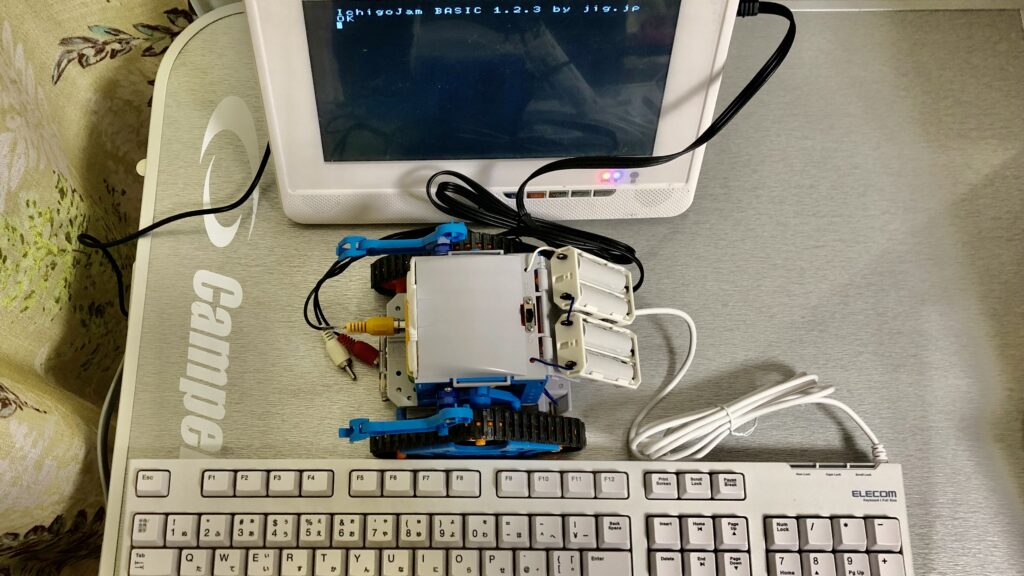
モニターとIchigoJamは通常通り黄色いビデオケーブルでつなぎ、キーボードもIchigoJamに接続します。IchigoJamの電源はカムロボの電池からMapleSugerを通じて供給されるので、IchigoJamの電源ケーブルは不要です。
IchigoJamは電源コードでコンセント等につながないように注意してください。

カムロボを動かすコマンドについて
カムロボはOUTコマンドで動かします。
細かい解説はカムロボ部を見ていただくとして、動かし方は以下のとおりです。
〇前に進む→OUT 33
〇後ろに進む→OUT 18
〇右に旋回→OUT 17
〇左に旋回→OUT 34
〇止まる→OUT 0
「どれくらいの時間進むのか(旋回するか)」はWAITコマンドで表します。
例えば1秒間前に進ませるには、OUT 33 : WAIT 60 : OUT 0と入力します。
※「:」はプログラムを改行せず横につなぐときに使う記号。WAIT 60=1秒。
◇
次のようなプログラムを組んだとしましょう。
10 OUT 33 : WAIT 60 : OUT 0
20 OUT 17 : WAIT 120 : OUT 0
30 OUT 34 : WAIT 120 : OUT 0
40 OUT 18 : WAIT 60 : OUT 0
F5キー(RUN)を押すと、入力した通りにカムロボが動きます。
1秒前進→2秒右旋回→2秒左旋回→1秒後進→止まる
が。
IchigoJamがキーボードやモニターに繋がったままなので、コードが邪魔になりますよね。机上だと広範囲の移動もできません。
でもプログラムを走らせるにはF5キーを押すかRUNとキーボードで入力しないといけません。
どうしましょう・・・。カムロボ部で見た動画ではカムロボが独立して動いていたはず・・・。(想定外の事態に少しあせりました笑)
ということでキーボードなしで動かす方法を調べました。
Ichigojamをキーボードから切り離して動かす方法(自動起動)について
調べてみるとIchigoJamには自動起動という機能があり、キーボードを外した状態で電源ONと同時にプログラムを走らせられることがわかりました。
Ichigojamをキーボードやモニターから切り離して動かす方法は以下の通りです。
①カムロボを動かすプログラムをSAVE 0で保存する。
(カムロボ動作のプログラムを入力し終えた後、SAVE 0と入力してEnterキーを押す。「Saved 〇byte OK」と表示されれば保存完了です。)
②IchigoJamの電源を切る。モニターとキーボードのコードをIchigojamから外す。(カムロボの電源はONのまま)
③IchigoJamのボタンを押しながら、IchigoJamの電源をONにする。
これでSAVE 0で保存していたプログラムが起動してカムロボが動き出します。
カムロボにはSAVE 0~SAVE 3の4つのプログラムを保存することができます。このうち自動起動ができるのはSAVE 0のみです。
SAVE 0で保存したプログラムを変更・修正したい場合は、キーボードやモニターに再度接続してLOAD 0と入力してEnterキーを押し、F4キーを押すとプログラムが表示されます。
修正するときは、修正した行ごとにEnterキーを押すのを忘れないでくださいね。自動起動をする場合は修正変更したプログラムを再度SAVE 0で保存してください。
小2長女も一緒にチャレンジ
我が家ではカムロボの改造は私(親)がやりましたが、IchigoJamで動かすのは小2の長女も一緒にチャレンジしました。
子どもにプログラミングをさせるときは、まず「どう動かすか」のメモを紙に日本語で書くように伝えます。(形式は適当です)
そしてOUTコマンドをつかった動かし方一覧を私が書き出して渡します。
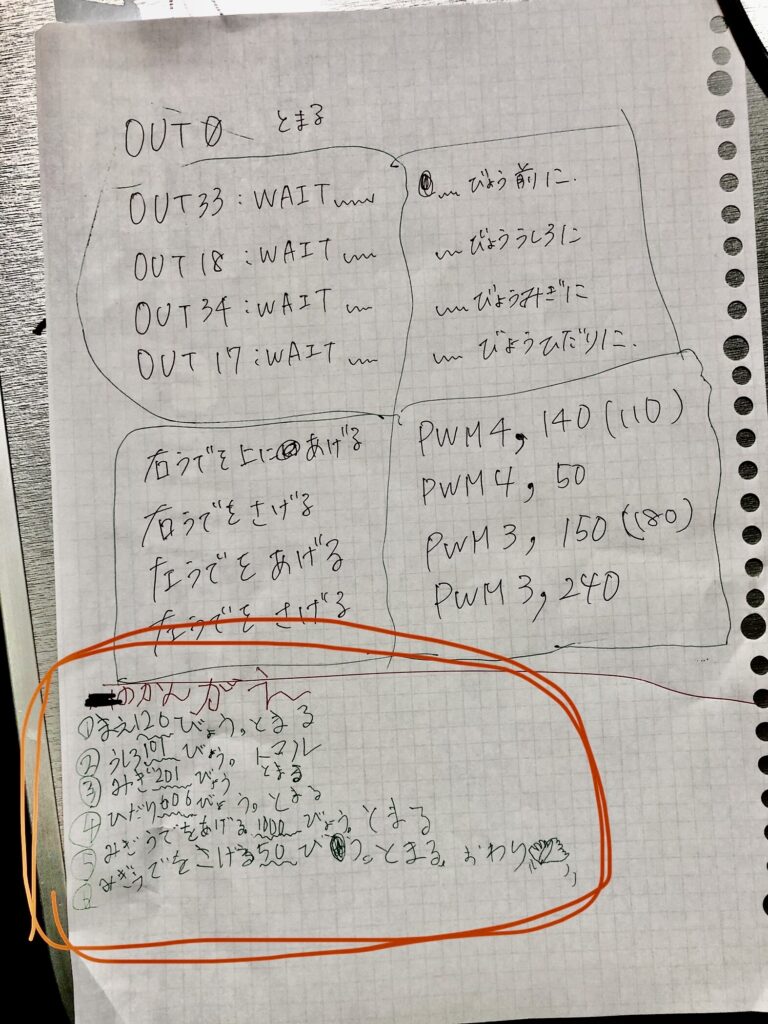
どう動かすかのメモと動かし方一覧を見ながら、子どもが自分でタイピングしてプログラムを入力していきます。
まだ慣れないので、分からないことがあれば一緒に考えたり、途中で試しにプログラムを走らせてみたりしています。
自分で考えた通りにカムロボが動くと、「わぁ!動いた!」と驚きながら喜んでます^^
画面上でプログラムが走るのと違って、ロボットが実際に動くのが見えるのでとても楽しくプログラミング体験ができました。
おわりに
今回はIchigoJamとカムロボでロボットプログラミングにチャレンジしたお話でした。
これから夏休みが始まるので、夏休みの工作や自由研究としてチャレンジしてみてはいかがでしょうか。
今日も読んでいただきありがとうございました。
▷▷IchigoJamとカムロボの続編ブログはこちら↓↓

※IchigoJamはjig.jpの登録商標です。
【参照】
こどもパソコン IchigoJam – はじめてのプログラミングパソコン
カムロボ部
【画像引用】
IchigoJamロゴ|jig.jp





